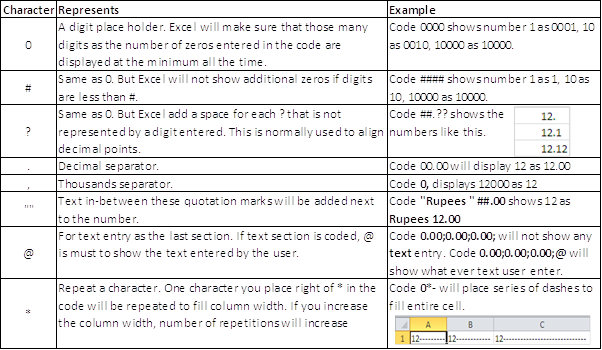We have been seeing about how to
create custom data/time & number formats in a series of posts. If you follow those codes carefully, by now you
must be able to create formats as you require. There is a problem with these
custom formats. They will be saved in the workbook you created them in and will
not be available for other workbooks. If you spent an hour to create a custom
number and want to use it across all Excel books anytime, you will have to save
that workbook you have the customer format as a template.
Templates can contain the sheets,
default text (such as page headers and column and row labels), formulas,
macros, styles, and other formatting you want in all new workbooks you create.
Once you create a workbook with
your custom format, save it as a template as below.
- Click on File tab > Save As (Excel 2010) / Microsoft Office Button > Save As (Excel 2007) / File menu > Save As (Excel 2003)
- Save as type box, click Excel Template or Excel 97-2003 Template (Excel 2007 or later) / Template (Excel 2003 or lower)
- Give any name you want to this workbook and click Save.
Next time onwards, whenever you
want your custom formatting required in a new workbook, you will have to create
a new workbook using File tab > New > New from existing (Excel 2010)
/ Microsoft Office Button > New >
New from existing (Excel 2007) / File
menu > New > From existing
workbook(Excel 2003).
If you think this is too much to
do or want your custom format available whenever you open Excel, you may want
to save your template in XLStartup
folder or alternate
startup folder.